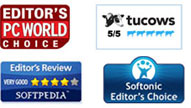Anleitung
- Videos in 2D und 3D Formate konvertieren
- Videos mit Clip, Crop, Effekt, Wasserzeichen und 3D bearbeiten
- Videos mit Vor- und Output-Einstellungen optimieren
Videoformate in 2D/3D konvertieren
Schritt 1. Video & Audiodateien hinzufügen
Klicken Sie auf den "Datei(en) hinzufügen"-Button in der Toolbar im Hauptfenster und öffnen Sie nach und nach die auf Ihrem PC vorhandenen Video- und Audiodateien, die Sie konvertieren möchten. Oder ziehen Sie die entsprechenden Videos auf Ihrem Computer einfach in das Programm.

Schritt 2. Das Output-Format wählen
Klicken Sie den "Profil"-Drop-Down-Pfeil, um das Profilfenster zu öffnen. Hier können Sie zwischen verschiedenen Output-Formaten für jede Video/Audio-Datei wählen. Sie können das benötigte Format auch in die Quick-Search-Box eintippen.

Schritt 3. Die Konvertierung starten
Starten Sie die Konvertierung, indem Sie den "Konvertieren"-Button drücken. Die Fortschrittsanzeige ziegt Ihnen, wie viel der Konvertierung bisher abgeschlossen ist. Während des Prozesses können Sie "Pause" oder "Stopp" klicken, um die Konvertierung zu kontrollieren. Zusätzlich können Sie mit diesem nutzerfreundlichen Video Konverter Batch-Konvertierungen durchführen, um kostbare Zeit zu sparen.
Die Videos bearbeiten
Um Ihre Videos mit verschiedenen Bearbeitungsfunktionen zu individualisieren, müssen Sie einfach das Bearbeitungsfenster öffnen und die loslegen.
Schritt 1. 3D-Einstellungen festlegen
Klicken Sie den "3D"-Button in der Toolbar und wählen Sie unter der Option "3D-Einstellungen zulassen" den für Ihr Output-Video benötigten 3D-Modus, wie z.B. Anaglyph 3D oder Split Screen 3D.

Schritt 2. Die Videodatei schneiden
Wählen Sie "Seitenverhältnis beibehalten", um den Videorahmen mit den Funktionen Original, Ausschnitt, 16:9, 4:3, anzupassen. Den Zoom-Modus können Sie mit Letterboxing, Pillarboxing und Windowboxing einstellen.
Schritt 3. Den Videoeffekt einstellen
Klicken Sie auf die "Effekt"-Spalte, können Sie die Helligkeit, Sättigung, Kontrast, Farbton und Lautstärke einstellen, um einen besseren Videoeffekt zu erhalten.

Schritt 4. Wasserzeichen hinzufügen
Bild- und Text-Wasserzeichen können auch hinzugefügt werden. Sie können deren Transparenz, Position und Größe einstellen. Für die Text-Wasserzeichen sind Schriftstil, Größe und Farbe verfügbar.
Schritt 5. Videos schneiden und Clips zusammenstellen
Klicken Sie den "Schneiden"-Button in der Toolbar und öffnen Sie das Fenster. Dann können Sie die Videolänge schneiden und das Video in verschiedene Elemente unterteilen. Sie können stattdessen auch den "Zusammenstellen"-Button klicken und ausgewählte Videoclips in eine neue Einzeldatei einfügen.
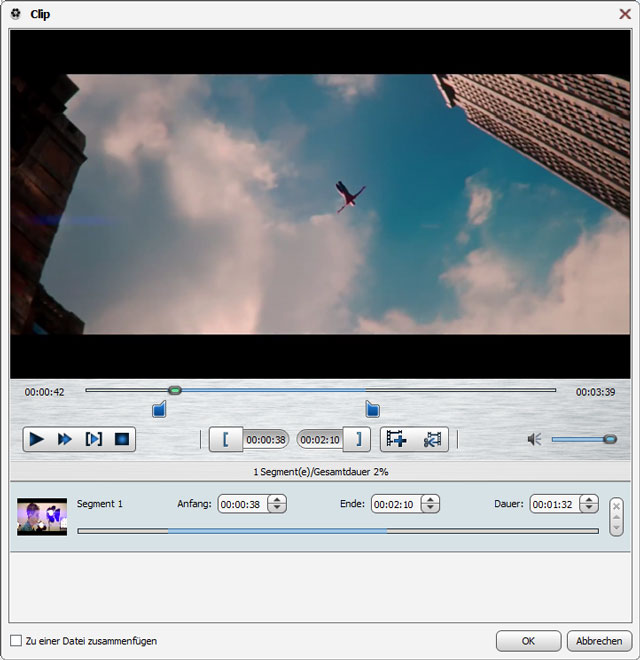
Den Videoeffekt optimieren und weitere Funktionen entdecken
Schritt 1. Die Videoeinstellungen festlegen
Wie auch für die Videoeinstellungen, können Encoder, Bildrate, Auflösung, Seitenverhältnis und Bitrate nach Ihren Wünschen eingestellt werden.

Schritt 2. Die Audioeinstellungen ändern
Legen Sie die Audioeinstellungen, wie Encoder, Sample-Rate, Kanäle und Bitrate so fest, dass Sie zufrieden sind.
Schritt 3. Schnappschüsse und Vorschau
In dem "Vorschau"-Fenster können Sie das Quellvideo vor der Konvertierung sehen. Nachdem Sie die Videos bearbeitet haben, können Sie das Output-Video mit den Effekten in dem eingebauten Player abspielen. Währenddessen können Sie Schnappschüsse mit dem entsprechenden Button erstellen.