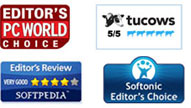Anleitung
PDF Dateien in Bilder / Dokumentformate umwandeln
Schritt 1: PDF Dateien in das Programm importieren
Klicken Sie auf PDF Datei(en) hinzufügen im Hauptmenü um PDF Dateien zu importieren. Wenn Sie Shift oder STRG auf Ihrer Tastatur drücken, können Sie mehrere PDFs gleichzeitig auswählen.

Schritt 2: Ausgabeformat wählen
Klicken Sie auf das Drop-Down Menü neben der Kategorie “Ausgabeformat” und Sie sehen folgendes Menü. Bitte wählen Sie daraus das gewünschte Bild- oder Dokumentformat aus.

Schritt 3: Dateien konvertieren
Klicken Sie auf den “Konvertieren” Button um die Umwandlung in das von Ihnen gewählte Bild- oder Dokumentformat zu beginnen. Mit der Stapelverarbeitung können Sie dank unserem wundervollen Programm sogar mehrere PDFs gleichzeitig konvertieren.
Einstellungen anpassen
Schritt 1: Allgemeine Einstellungen anpassen
Klicken Sie in den Einstellungen auf Allgemein. Hier können Sie den gewünschten Ausgabeordner bestimmen: Speichern im Quellordner oder in einem Ordner Ihrer Wahl. Sie können hier auch festlegen, wie oft die Software nach Updates suchen soll.
Schritt 2: OCR Einstellungen
In den OCR Einstellungen können Sie Modi wie Genauigkeit, Balanciert und Geschwindigkeit auswählen und an Ihre Bedürfnisse anpassen. Zusätzlich können Sie die Sprache der ausgegebenen PDF Datei bestimmen.

Ausgabeeinstellungen optimieren
Schritt 1. Ausgabeeinstellungen
Für Bilddateien können Sie Größe und Farbe nach Ihren Wünschen einstellen. Zusätzlich lässt sich die Bildqualität bestimmen.
Schritt 2: Dokumenteinstellungen
Wenn die ausgegebene Datei ein Dokument ist, können Sie Layout, Test, Enkodierung und Bildformat/-auflösung einstellen.