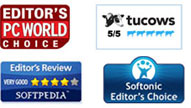Anleitung
Wie Sie Video/Audio in Musik konvertieren
Schritt 1. Datei hinzufügen
Nachdem Sie das Programm gestartet haben, klicken Sie den „Datei – Video hinzufügen“-Button, oder das „Datei hinzufügen“-Feld. Wählen Sie die Datei, die konvertiert werden soll. Wenn Sie den ganzen Ordner konvertiert haben wollen, klicken Sie stattdessen „Datei – Ordner hinzufügen“.
Schritt 2. Output-Format wählen
Klicken Sie das Drop-Down-Menü rechts auf „Profile“ und wählen Sie das Format, in das Sie konvertieren wollen. Wenn Sie alle ausgewählten Dateien in das gleiche Format konvertieren wollen, wählen Sie „Auf alle anwenden“.

Schritt 3. Ziel auswählen
Klicken Sie „Durchsuchen“, oder fügen Sie direkt ein, wo die konvertierte Musik gespeichert werden soll.
Schritt 4. Audiotrack wählen
Wenn die originale Datei mehrere Audiotracks hat, wählen Sie aus der Drop-Down-Liste den Track, den Sie brauchen.
Schritt 5. Konvertierung starten
Klicken Sie den „Konvertieren“-Button und der Musik Konverter wird Ihre Musik konvertieren.
Wie Sie die Konvertierung individualisieren
Schritt 1. Einstellungen bearbeiten
Klicken Sie „Tool-Einstellungen“ oder „Einstellungen bearbeiten“, legen Sie das Schnappschuss-Format, den Ausgabe-Ordner, den Schnappschuss-Ordner und die Aktion, wenn die Konvertierung abgeschlossen ist, fest. Sie können auch die CPU-Affinität wählen und die Einstellungen selbst updaten.
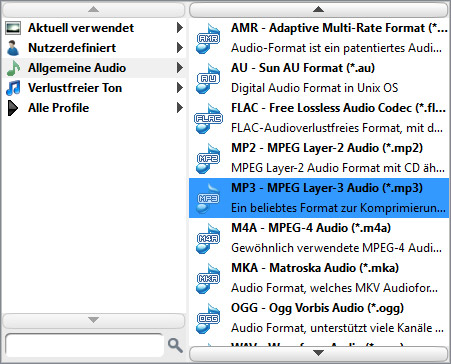
Schritt 2. Profileinstellungen bearbeiten
Klicken Sie den „Einstellungen“-Button rechts neben „Profile“ und legen Sie die Audioeinstellungen fest.

Schritt 3. Audiolänge einstellen
Klicken Sie „Clip schneiden/Effekt“ oder die Bearbeitungs-Felder. Stellen Sie die Lautstärke wie gewünscht ein. Legen Sie die Start- und Endzeit fest oder ziehen Sie die Fortschrittsanzeige direkt auf den Teil, den Sie konvertiert haben wollen.