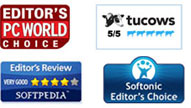Anleitung
Zunächst laden Sie sich Tipard iPhone Transfer herunter. Dann doppelklicken Sie die .exe-Datei, um Sie auf Ihrem Computer zu installieren.
- Wie Sie Dateien vom iPhone/iPad/iPod auf Ihren Computer oder in Ihre iTunes Bibliothek kopieren
- Wie Sie Dateien von Ihrem Computer auf Ihr iOS-Gerät übertragen
- Wie Sie Dateien von einem iOS-Gerät auf ein anderes übertragen
Wie Sie Dateien vom iPhone/iPad/iPod auf Ihren Computer oder in Ihre iTunes Bibliothek kopieren
Schritt 1. iPhone/iPad/iPod mit dem PC verbinden
Verbinden Sie Ihr iOS-Gerät über ein USB-Kabel mit Ihrem Computer.
Schritt 2. Dateien auswählen
Nachdem die Verbindung hergestellt ist, werden alle Dateien auf Ihrem Gerät erkannt. Klicken Sie auf einen Dateityp auf der linken Seite, um zu Ihren gewünschten Dateien zu gelangen.

Schritt 3. Transfer starten
Nachdem Sie Ihre gewünschten Dateien ausgewählt haben, klicken Sie oben auf den Exportieren-Button.
Möchten Sie die Dateien auf Ihren PC übertragen, klicken Sie Zum PC exportieren und legen den Zielordner, wo die Dateien gespeichert werden sollen, fest.
Möchten Sie ein Backup der Dateien zu iTunes machen, klicken Sie In die iTunes Bibliothek exportieren. Falls eine oder mehr Dateien bereits in Ihrer iTunes Bibliothek existieren, werden diese nicht mehr kopiert. Das ist schlauer und sicherer als der Transfer mit iTunes.

Wie Sie Dateien von Ihrem Computer auf Ihr iOS-Gerät übertragen
Schritt 1. Verbinden Sie Ihr iOS-Gerät mit dem Computer.
Schritt 2. Dateien auswählen
Nachdem das Gerät verbunden ist, werden alle Dateitypen links angezeigt. Wählen Sie Ihren gewünschten Dateityp aus. Z.B. wählen Sie, wenn Sie Musik, Filme, TV Shows, Musikvideos und andere Mediendateien übertragen wollen, „Medien“. Möchten Sie jedoch eine Playlist oder Fotodatei auswählen, gehen Sie direkt auf Playlists oder Fotos.
Schritt 3. Transfer starten
In dem Pop-up-Fenster wählen Sie die Datei oder den Ordner, den Sie auf Ihr iPhone importieren wollen.

Wie Sie Dateien von einem iOS-Gerät auf ein anderes übertragen
Schritt 1. Verbinden Sie beide iOS-Geräte mit dem Computer.
Schritt 2. Dateien auswählen
Beide Geräte werden links angezeigt. Klicken Sie auf das, von dem die Dateien exportiert werden. Wählen Sie links die Dateitypen aus und alle dazugehörigen Dateien werden rechts angezeigt. Klicken Sie die Datei(en), die Sie übertragen möchten, an.
Schritt 3. Transfer starten
Klicken Sie Exportieren, um auf ein anderes Gerät zu exportieren. Wenige Sekunden später finden Sie Ihre ausgewählten Dateien auf dem anderen Gerät.