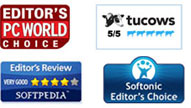Anleitung
- Daten direkt von iPhone/iPad/iPod retten
- Daten aus iTunes Backup Dateien retten
- Daten aus iCloud Backup retten
Daten direkt von iPhone/iPad/iPod retten
Schritt 1. Wählen Sie “Von iOS Gerät wiederherstellen”.
Laden Sie Tipard iPhone Data Recovery herunter und installieren Sie es. Nachdem Sie es gestartet haben, sehen Sie die 3 Rettungsmodi. Der Standard Modus ist „Von iOS Gerät auswählen“.
Schritt 2. Daten aussuchen, die wiederhergestellt werden sollen.
Verbinden Sie Ihr Gerät per USB Kabel mit Ihrem Computer. Wenn es erkannt wurde, klicken Sie auf Scan starten und das Programm durchsucht Ihr Gerät.
 Wenn Sie ein iPhone 4/3GS, iPad 1 oder iPod Touch 4 verwenden, müssen Sie ein Plug-In herunterladen und den Scanmodus gemäß Anleitung auf dem Bildschirm starten. Nach dem Scan können Sie Daten aus verschiedenen Kategorien auswählen, die Sie wiederherstellen möchten.
Wenn Sie ein iPhone 4/3GS, iPad 1 oder iPod Touch 4 verwenden, müssen Sie ein Plug-In herunterladen und den Scanmodus gemäß Anleitung auf dem Bildschirm starten. Nach dem Scan können Sie Daten aus verschiedenen Kategorien auswählen, die Sie wiederherstellen möchten.
Schritt 3. Wiederherstellung starten
Im Hauptfenster können Sie sich eine Vorschau Ihrer Daten ansehen. Möchten Sie eine Datei wiederherstellen, klicken Sie auf Wiederherstellen um zu beginnen. Nach wenigen Sekunden ist die Datei gerettet und in Ihrem lokalen Benutzerverzeichnis gespeichert.

Daten aus iTunes Backup retten
Schritt 1. Wählen Sie “Daten aus iTunes Backup wiederherstellen“, nachdem Sie die Anwendung gestartet haben.
Schritt 2. Daten zur Wiederherstellung auswählen
Bestimmen Sie ein iTunes Backup welches Sie laden möchten. Nachdem es geladen ist, klicken Sie auf den Scan Knopf um dessen Daten zu scannen. Suchen Sie sich dann die gewünschten Daten aus verschiedenen Kategorien aus.
Schritt 3. Wiederherstellen
Klicken Sie auf den Wiederherstellen Knopf und die Wiederherstellung ist in Windeseile abgeschlossen.

iOS Daten aus einem iCloud Backup retten
Schritt 1. Backup Datei herunterladen
Führen Sie iPhone Data Recovery aus. Klicken Sie auf Wiederherstellen aus iCloud Backup Datei. Melden Sie sich mit Ihrem iCloud Account an und wählen Sie die Backup Datei aus, die Sie herunterladen möchten.
Schritt 2. Backup für Wiederherstellung auswählen
Klicken Sie auf Start und das Programm scannt die heruntergeladenen Dateien. Nach dem Scan können Sie alle gewünschten Daten für die Wiederherstellung auswählen.
Schritt 3. Wiederherstellung starten
Klicken Sie auf Wiederherstellen. Die gewünschten Daten werden jetzt auf Ihren Computer wiederhergestellt.