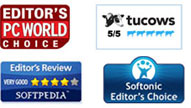Anleitung
- Die komplette Disk auf eine eigene Blu-ray Disk/Ordner/ISO Datei kopieren
- Blu-ray Filme auf Ihrer Festplatte speichern
- Einstellungen vornehmen (allgemein und Blu-ray Copy)
Die komplette Disk auf eine eigene Blu-ray Disk/Ordner/ISO Datei kopieren
Schritt 1. Starten Sie die eigene Blu-ray Kopie
Verbinden Sie Ihr Blu-ray Laufwerk mit Ihrem Computer und legen Sie die Blu-ray Disk, auf die Sie kopieren wollen, ein. Starten Sie die Blu-ray Kopie.
Schritt 2. Laden Sie die Blu-ray Disk (wählen Sie die Quelle)

Klicken Sie „Datei >> Blu-ray Disk laden/Blu-ray Ordner laden“, um die Blu-ray Disk zu laden. Sie können die Disk auch laden, indem Sie im Drop-Down-Menü die Blu-ray Disk als Quelle wählen.
Schritt 3. Wählen Sie den Kopiermodus
Es sind vier Modi verfügbar. Um die komplette Disk zu kopieren, wählen Sie den Modus „Komplette Disk“.
Schritt 4. Ziel und Zielgröße wählen
Klicken Sie im Drop-Down-Menü auf „Ziel“, um die eigene Blu-ray Disk, Ordner oder ISO Datei auszuwählen. Benennen Sie die Ziel-Blu-ray, indem Sie das Datenträgeretikett umbenennen.
Schritt 5. Blu-ray kopieren
Klicken Sie den „Start“-Button, um die selbsterstellte Blu-ray Disk auf eine Blu-ray Disk, Ordner oder ISO Datei zu kopieren.
Blu-ray Filme auf Ihrer Festplatte speichern
Schritt 1. Laden Sie die selbsterstellte Blu-ray Disk/Ordner
Starten Sie die selbsterstellte Blu-ray und klicken Sie im Drop-Down-Menü „Quelle“, um die selbsterstellten Blu-ray Filme wie benötigt zu kopieren.

Schritt 2. Wählen Sie den zu kopierenden Film
Klicken Sie auf den Modus „Hauptfilm“ und der Filminhalt erscheint auf der rechten Seite. Wählen Sie die benötigten Kapitel, Titel, Musik oder Tracks.
Schritt 3. Benennen Sie den Ausgabeordner und kopieren Sie die erstellte Blu-ray
Klicken Sie „Nächste“ und eine Oberfläche, mit der Sie die Zieldatei umbenennen und die Zielgröße festlegen können, erscheint. Dann klicken Sie „Start“ und kopieren Ihre Blu-rays.
Tipp: Sie können mit „Klonen“ selbsterstellte Blu-ray Disks auf Blu-ray Disk/Ordner klonen und die Daten auf Blu-ray/ISO mit „Daten schreiben“ speichern.
Wie Sie Einstellungen vornehmen
Schritt 1. Starten Sie die Blu-ray Kopie
Verbinden Sie Ihr Blu-ray Laufwerk mit dem Computer und legen Sie die zum Kopieren benötigte Blu-ray Disk ein. Dann können Sie die Blu-ray Kopie starten.
Schritt 2. Machen Sie generelle Einstellungen

Klicken Sie oben im Menü auf „Tools“ und wählen Sie die Einstellungen. Ihnen werden nun die Details der allgemeinen Teile angezeigt. Hier können Sie die Update-Intervalle, TEMP-Ordner und die Erfolg-/Fehler-Geräusche festlegen.
Schritt 3. Machen Sie Blu-ray Copy Einstellungen

Klicken Sie auf den „Blu-ray Copy“ Teil, um die Zielgröße zu bestimmen und Encoding-Einstellungen vorzunehmen: hohe Geschwindigkeit/normale Qualität oder normale Geschwindigkeit/hohe Qualität. Mit den Standardeinstellungen stellen Sie die originalen Einstellungen wieder her.