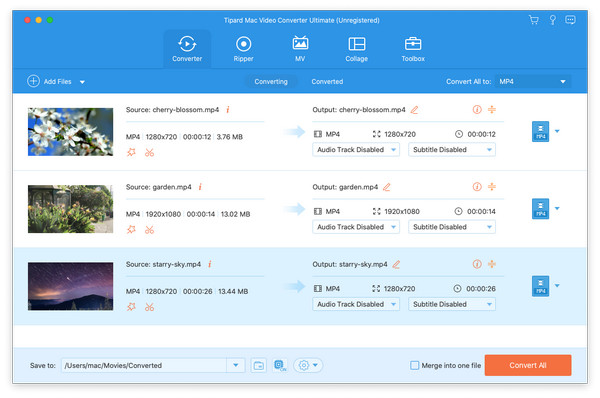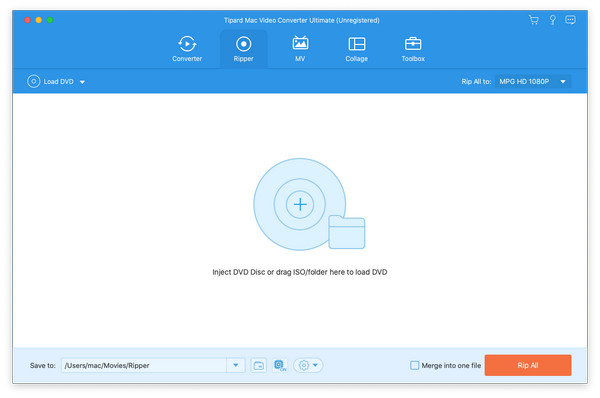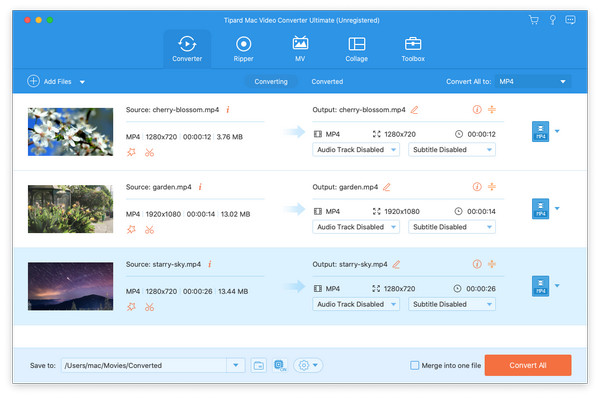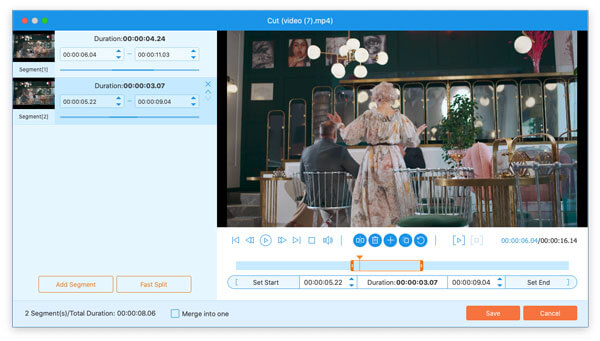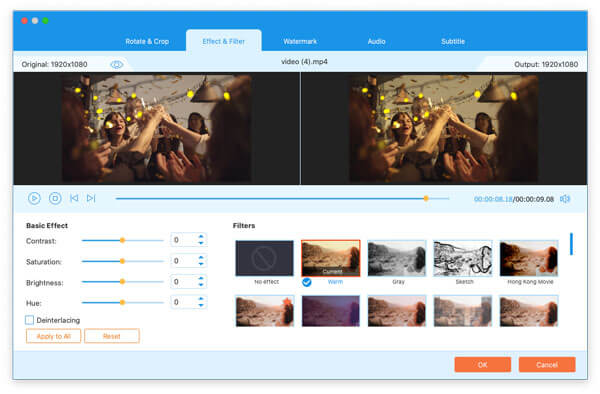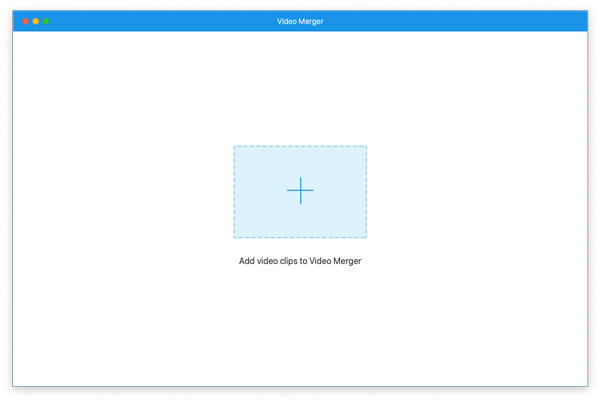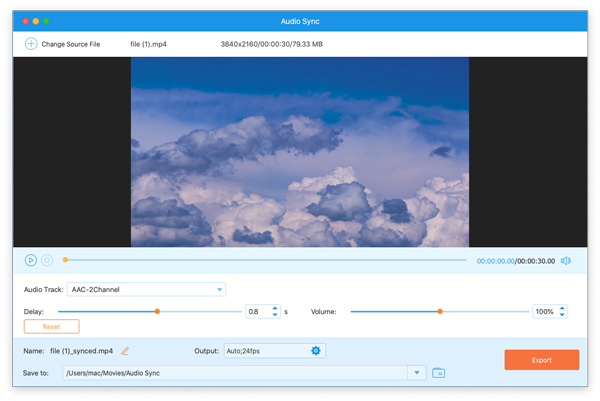Teil 1: Wie Sie 8K/5K/4K Videos auf Mac konvertieren
Schritt 1 Laden von Videodateien
Klicken Sie auf die Schaltfläche Dateien hinzufügen, um die Mediendateien hinzuzufügen, die Sie konvertieren möchten. Sie können auch auf das große Plus-Symbol klicken, um die Videos zu importieren, oder einfach die Videodateien direkt in das Programm ziehen.

Step 2 Wählen Sie das Ausgabeformat
Wählen Sie das Ausgabeformat aus der Dropdown-Liste Alle konvertieren. Um die Profileinstellungen weiter anzupassen, klicken Sie auf Benutzerdefiniertes Profil (das Zahnradsymbol), um die Videoeinstellungen wie Encoder, Auflösung, Bildrate und Bitrate anzupassen. Sie können auch Audioeinstellungen wie Encoder, Kanal, Abtastrate und Bitrate konfigurieren.

Step 3 Video- und Audiodateien konvertieren
Legen Sie dann den Ausgabespeicherort fest, um die konvertierte Datei zu speichern, und klicken Sie unten rechts auf die Schaltfläche Alle konvertieren, um den Konvertierungsprozess zu starten.
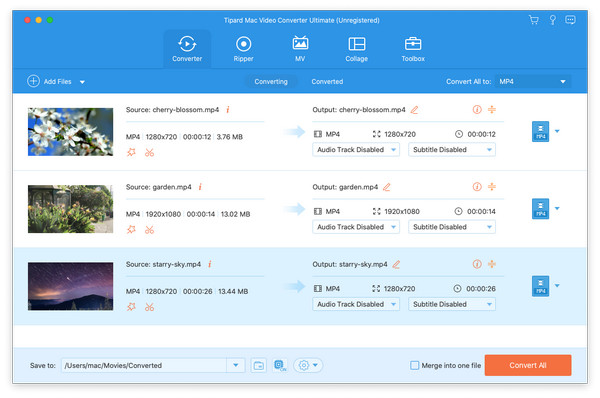
Teil 2: Wie man DVDs auf Mac rippen kann
Step 1 DVD Dateien laden
Starten Sie Mac Video Converter Ultimate und suchen Sie die Registerkarte Ripper auf Ihrem Mac. Klicken Sie auf die Schaltfläche DVD laden, um die DVD-Disc, den DVD-Ordner oder die DVD-ISO-Datei hinzuzufügen.
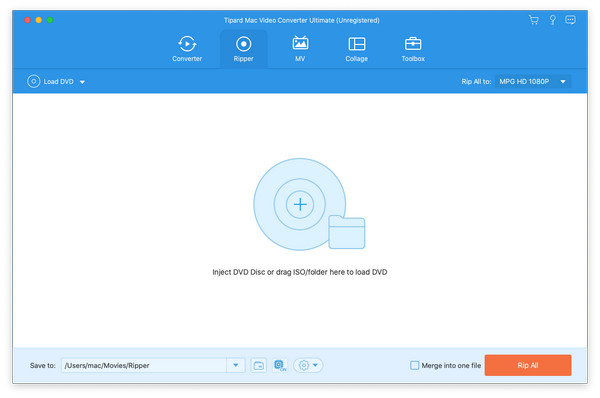
Step 2 Wählen Sie das Ausgabeformat
Das Standard-Ausgabeformat ist MPG Lossless, das die verlustfreie Ausgabequalität beibehält und die ursprünglichen vollständigen Spuren und Untertitel Ihrer DVD behält.
Klicken Sie dann auf die Dropdown-Liste von Rip All to und wählen Sie das Ausgabeformat. Sie können auch auf Benutzerdefiniertes Profil (das Zahnradsymbol) klicken, um weitere Ausgabeeinstellungen anzupassen.

Step 3 DVD in Video/Audio rippen
Gehen Sie schließlich in den unteren linken Bereich, um das Ziel auszuwählen, und klicken Sie auf die Schaltfläche Alle rippen, um DVD in andere Video- oder Audioformate zu konvertieren.

Teil 3: So erstellen Sie ein MV auf dem Mac
Step 1 Video(s) hinzufügen
Klicken Sie unten links auf das große Plus-Symbol oder klicken Sie auf die Schaltfläche Hinzufügen. Wählen Sie die gewünschten Videos von Ihrem Computer aus. Dann können Sie die Reihenfolge anpassen, indem Sie auf Vorwärts oder Rückwärts klicken. Funktionen wie Bearbeiten und Trimmen sind ebenfalls verfügbar.

Step 2 Wählen Sie ein Thema
Wählen Sie links ein passendes Thema für Ihr Video wie Happy, Simple, Christmas Eve usw.
Step 3 Anpassen der MV-Einstellungen
Wählen Sie Einstellung in der oberen Menüleiste. Hier können Sie Start- und Endtitel festlegen. Audiospur-Einstellungen wie das Hinzufügen von Hintergrundmusik, Loop-Wiedergabe, Lautstärke und mehr sind ebenfalls änderbar.

Step 4 Export MV
Wechseln Sie in der oberen Menüleiste zu Exportieren. Sie können den Namen Ihres Bildes ändern. Außerdem können Sie ein gewünschtes Format, eine Bildrate, eine Auflösung und eine Qualität auswählen. Wählen Sie schließlich In Ordner speichern und klicken Sie auf Export starten.

Teil 4. Collage auf dem Mac erstellen
Step 1 Wählen Sie eine Vorlage
Klicken Sie auf das Plus-Symbol und importieren Sie die gewünschten Videos. Unten können Sie eine Vorlage auswählen, die Ihnen gefällt. Der Rahmen, der Bildschirm und das Seitenverhältnis können geändert werden.

Step 2 Filter hinzufügen
Wählen Sie oben Filter. Wählen Sie einen Filter für jedes Video separat aus, um Ihr Video attraktiver zu gestalten.

Step 3 Audio anpassen
Wechseln Sie zur Audioeinstellung. Sie können wählen, ob Sie die ursprüngliche Audiospur behalten möchten. Als Referenz können Sie auf das "+" klicken, um Audio als Hintergrundmusik hinzuzufügen. Außerdem können Sie auch Loop-Wiedergabe, Ein- oder Ausblenden des hinzugefügten Audios. Lautstärke und Delay sind ebenfalls einstellbar.

Step 4 Collage exportieren
Klicken Sie in der oberen Leiste auf Exportieren. Sie können den Namen der Collage ändern. Sie können auch das Format, die Bildrate, die Auflösung und die Qualität des Collage-Videos auswählen. Wählen Sie dann einen Ausgabeordner und klicken Sie auf die Schaltfläche Export starten.

Teil 5: Videos auf dem Mac bearbeiten
Mac Video Converter Ultimate bietet den integrierten Editor, um die Video- oder Audiodateien weiter zu bearbeiten. Sie können auf das Bearbeiten- oder Ausschneiden-Symbol klicken, um Ihre Videos oder Audiodateien auf dem Mac zu polieren.
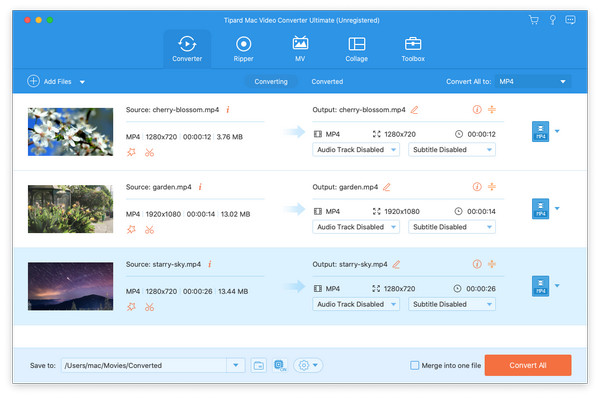
Video schneiden
Die Clip-Funktion hilft Ihnen, Ihre Videos in Stücke zu teilen. Nachdem Sie Ihre DVD geladen haben, können Sie auf Ausschneiden (das Scherensymbol) klicken, um Videos in Teile aufzuteilen, ein neues Segment hinzuzufügen, das Segment zu kopieren und einzufügen und vieles mehr.
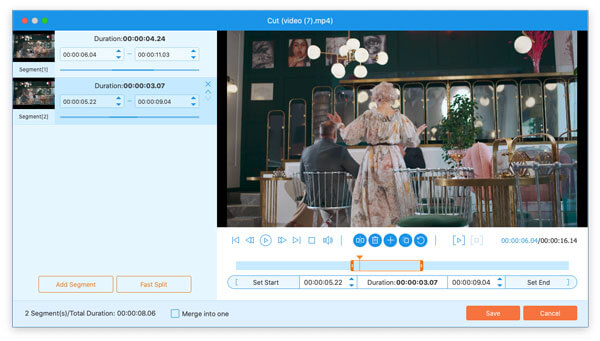
Video drehen
Wenn Sie Videos seitlich aufnehmen, können Sie die Drehen-Funktion verwenden. Klicken Sie einfach auf Bearbeiten (das Zauberstab-Symbol) und suchen Sie die Registerkarte Drehen und Zuschneiden. Es kann das Video um 90, 180 oder 270 Grad drehen.

Video schneiden
Die Funktion Zuschneiden hilft Ihnen, unerwünschte Teile aus Videos zu entfernen. Suchen Sie die Registerkarte Drehen und Zuschneiden, um die lästigen Kanten zu entfernen. Sie können auch das Seitenverhältnis von 16:9, 4:3, 21:9, 16:10, 5:4, 1:1, 9:16 usw. einstellen. Darüber hinaus können Sie den Zoommodus von Letter Box, Pan & Scan oder Full anpassen.

Filter & Effekt hinzufügen
Auf der Registerkarte Effekt & Filter können Sie die grundlegenden Effekte wie Kontrast, Sättigung, Helligkeit und Farbton anpassen. Außerdem können Sie Filter wie warm, grau, Skizze, Hongkong-Film, orange Punkte, lila, einfach, Sterne und mehr anwenden.
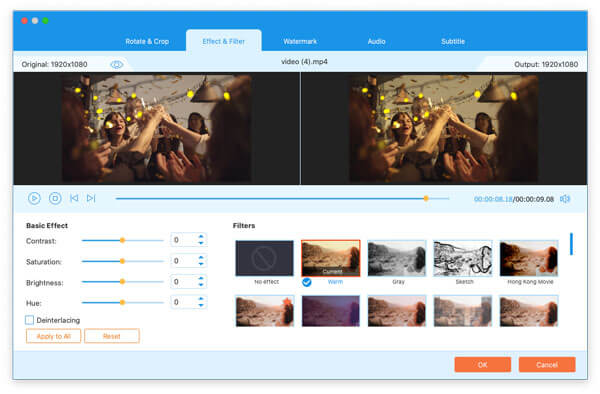
Wasserzeichen hinzufügen
Möchten Sie Ihrer Arbeit ein Logo hinzufügen? Sie können ein Textwasserzeichen oder ein Bildlogo auf das Video anwenden. In der Zwischenzeit können Sie Schriftart, Größe, Farbe, Schriftsystem, Schriftposition, Rotation und Deckkraft anpassen.

Audiospur hinzufügen
Möchten Sie Ihrem stillen Video einen Hintergrund hinzufügen? Suchen Sie die Registerkarte Audio, um eine neue Audiospur hinzuzufügen, die vorhandene Audiospur zu deaktivieren, die Lautstärke und die Verzögerungszeit anzupassen.

Untertitel hinzufügen
Mit der Untertitelfunktion können Sie Ihrem Film einen Untertitel hinzufügen. Hier können Sie Untertitel hinzufügen oder deaktivieren, die Untertitelschriftart, Typ, Farbe, Kontur, Position, Deckkraft und Verzögerungszeit anpassen.

Teil 6: Verwenden der Toolbox auf dem Mac
Tipard Mac Video Converter Ultimate bietet zusätzliche Tools für Benutzer, mit denen Sie Metadaten bearbeiten, Videos komprimieren, GIFs erstellen, 3D-Videos erstellen und Videos verbessern können.

Media Metadata Editor
Step 1 Mediendatei hinzufügen
Suchen Sie die Registerkarte Toolbox und wählen Sie Media Metadata Editor. Im Popup-Fenster können Sie auf die Schaltfläche + klicken, um die Mediendatei hinzuzufügen.

Step 2 ID3 Tag bearbeiten
Im Fenster Medienmetadaten-Editor können Sie das Video/Audio umbenennen und die Tags wie Titel, Künstler, Album, Komponist, Genre, Jahr, Titel und Kommentare ändern. Klicken Sie dann auf die Schaltfläche Speichern, um die Metadatenänderungen zu speichern.

Video Komprimierer
Step 1 Videodatei hinzufügen
Wählen Sie Video Compressor in der Toolbox und klicken Sie auf die Schaltfläche +, um die zu komprimierende Videodatei zu laden.

Step 2 Video komprimieren
Sie können die Videogröße anpassen, indem Sie die Steuerleiste nach links oder rechts bewegen. Sie können das Video auch umbenennen, das Ausgabeformat und die Auflösung ändern. Mit der Schaltfläche Vorschau können Sie das komprimierte Video für 10 Sekunden anzeigen. Klicken Sie dann auf die Schaltfläche Komprimieren, um die Videodatei zu komprimieren.

GIF Maker
Step 1 Video/Foto Dateien hinzufügen
Wählen Sie GIF Maker aus der Toolbox-Schnittstelle. Wenn Sie ein GIF aus Videos erstellen möchten, können Sie auf die Schaltfläche Video zu GIF klicken, um die Videodatei hochzuladen. Wenn Sie ein GIF aus Fotos erstellen möchten, können Sie die Schaltfläche Foto in GIF auswählen, um das Bild zu importieren.

Step 2 Make GIF
Im GIF Maker-Fenster können Sie die Ausgabegröße und Bildrate anpassen und Loop-Animation aktivieren. Klicken Sie dann auf die Schaltfläche GIF generieren, um GIF aus Video zu erstellen.

Sie können auf das Pluszeichen klicken, um weitere Fotos hinzuzufügen, wenn Sie ein GIF aus Bildern erstellen. Sie können auch die Reihenfolge Ihrer Bilder in der Benutzeroberfläche nach Belieben ändern. Klicken Sie abschließend auf die Schaltfläche Exportieren, um den Vorgang abzuschließen.

3D Maker
Step 1 Videodatei hinzufügen
Suchen Sie 3D Maker aus der Toolbox und klicken Sie auf die Schaltfläche +, um die gemeinsame Videodatei zu importieren.

Step 2 2D in 3D konvertieren
Im 3D Maker-Fenster können Sie Anaglyphen- oder Split-Screen-3D-Effekte anwenden und Links/Rechts wechseln. Wählen Sie dann das Ausgabeformat und die hohe Qualität aus und klicken Sie auf die Schaltfläche 3D generieren, um das 2D-Video in 3D zu konvertieren.

Video Enhancer
Step 1 Videodatei hinzufügen
Es bietet 4 Optionen, um das Video zu verbessern. Sie können die Auflösung erhöhen, die Helligkeit und den Kontrast optimieren, Videorauschen entfernen und Videoschwankungen reduzieren. Klicken Sie dann auf die Schaltfläche Verbessern, um das Video zu verbessern.

Step 2 Video verbessern
It provides 4 options to enhance the video. You can upscale resolution, optimize brightness and contrast, remove video noise, and reduce video shaking. Then click the Enhance button to enhance the video.

Audio Komprimierer
Step 1 Hinzufügen einer Audiodatei
Wählen Sie Audio Compressor aus der Toolbox und klicken Sie auf das zentrale Pluszeichen, um die zu komprimierende Audiodatei zu importieren.

Step 2 Audio komprimieren
Sie können die Größe Ihres Audios reduzieren, indem Sie die Größenleiste verschieben. Klicken Sie dann zum Abschließen auf die Schaltfläche Komprimieren.

Wasserzeichen-Entferner
Step 1 Hinzufügen einer Videodatei
Klicken Sie auf die Schaltfläche Video Watermark Remover in der Toolbox-Benutzeroberfläche und klicken Sie auf das zentrale Pluszeichen, um das Video zu importieren, dem Sie ein Wasserzeichen hinzufügen möchten.

Step 2 Wasserzeichen entfernen
Nach dem Importieren des Videos klicken Sie bitte auf die Schaltfläche Wasserzeichenentfernungsbereich hinzufügen, um den Wasserzeichenbereich auszuwählen, den Sie löschen möchten.

Dann können Sie die Größe und Position des Wasserzeichenbereichs nach Belieben anpassen, indem Sie die Anzahl der Größe, Oben und Links ändern. Oder Sie können den Rahmen direkt mit der Maus ziehen. Klicken Sie anschließend auf die Schaltfläche Exportieren, um den Vorgang abzuschließen.

Video Trimmer
Step 1 Hinzufügen einer Videodatei
Klicken Sie auf die Schaltfläche Videotrimmer in der Toolbox-Benutzeroberfläche und das zentrale Pluszeichen, um das Video zu importieren, das Sie schneiden möchten.

Step 2 Video trimmen
Als nächstes können Sie Ihr Video zuschneiden, indem Sie den Anfangs- und Endpunkt der Timeline-Leiste ziehen. Sie können Ihr Video auch in mehrere Segmente aufteilen, indem Sie auf das Symbol Teilen klicken. Klicken Sie später auf die Schaltfläche Exportieren, um Ihr Video auf Ihrem Computer zu speichern.

Video Merger
Step 1 Hinzufügen einer Videodatei
Wählen Sie die Video Merger-Option von Toolbox und klicken Sie auf das zentrale +, um das Video hinzuzufügen, das Sie mit anderen Videos kombinieren möchten.
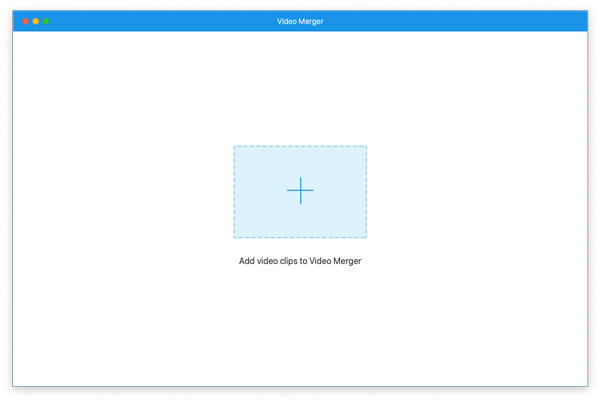
Step 2 Videos zusammenführen
In der Benutzeroberfläche können Sie auf die Schaltfläche Hinzufügen oder das Pluszeichen klicken, um weitere Videos hinzuzufügen, die Sie zusammenführen möchten. Klicken Sie abschließend auf die Schaltfläche Exportieren, um Ihr Video auf Ihrem Computer zu speichern.

Video schneiden
Step 1 Hinzufügen einer Videodatei
Wählen Sie die Option Video Cropper von Toolbox und klicken Sie auf das zentrale +, um das Video hinzuzufügen, das Sie entfernen möchten.

Step 1 Video schneiden
Nachdem Sie das Video zu diesem Tool hinzugefügt haben, können Sie den zu haltenden Bereich auswählen, indem Sie den gelben Rahmen ziehen. Sie können auch auf das Dropdown-Symbol Seitenverhältnis klicken, um ein geeignetes Seitenverhältnis für Ihr Video auszuwählen. Klicken Sie dann auf die Schaltfläche Exportieren, um Ihr Video auf Ihrem Computer zu speichern.

Wasserzeichen
Step 1 Hinzufügen einer Videodatei
Klicken Sie auf die Schaltfläche Video-Wasserzeichen in der Toolbox-Benutzeroberfläche und klicken Sie auf das zentrale Pluszeichen, um das Video zu importieren, dem Sie ein Wasserzeichen hinzufügen möchten.

Step 2 Wasserzeichen zum Video hinzufügen
Wenn Sie Ihrem Video ein Textwasserzeichen hinzufügen möchten, können Sie die Option Textwasserzeichen auswählen. Bitte klicken Sie auf die Schaltfläche Bild-Wasserzeichen, wenn Sie Ihrem Video ein Bild-Wasserzeichen hinzufügen möchten.

Wenn Sie Ihrem Video ein Textwasserzeichen hinzufügen möchten, können Sie die Option Textwasserzeichen auswählen. Bitte klicken Sie auf die Schaltfläche Bild-Wasserzeichen, wenn Sie Ihrem Video ein Bild-Wasserzeichen hinzufügen möchten.

Wenn Sie ein Bildwasserzeichen zu Ihrem Video hinzufügen, können Sie auf das + -Symbol von Bild klicken, um das Bildwasserzeichen hinzuzufügen oder auszutauschen. Und Sie können die Dauer, Ausrichtung und Deckkraft Ihres imag anpassen

Klicken Sie abschließend auf die Schaltfläche Exportieren, um Ihr Video auf Ihrem Computer zu speichern.
Farbkorrektur
Step 1 Hinzufügen einer Videodatei
Wählen Sie die Option Farbkorrektur in der Toolbox und klicken Sie auf das zentrale +, um das Video hinzuzufügen, das Sie anpassen möchten.

Step 2 Korrigieren der Videofarbe
Hier können Sie Ihre Videoeffekte anpassen, indem Sie die Leiste Kontrast, Helligkeit, Sättigung oder Farbton verschieben. Danach klicken Sie auf die Schaltfläche Exportieren, um Ihr Video auf Ihrem Computer zu speichern

Wiedergabegeschwinidgkeit ändern
Step 1 Hinzufügen einer Videodatei
Klicken Sie auf die Schaltfläche Video-Geschwindigkeitsregler in der Toolbox-Benutzeroberfläche und das zentrale Pluszeichen, um das Video zu importieren, das Sie beschleunigen oder verlangsamen möchten.

Step 2 Ändern der Wiedergabegeschwindigkeit
Wenn Sie Ihr Video beschleunigen möchten, können Sie auf die Schaltflächen 1.5X und Exportieren klicken, um Ihr Video auf Ihrem Computer zu speichern.

Video umkehren
Step 1 Hinzufügen einer Videodatei
Wählen Sie die Option Videoumkehrer von Toolbox und klicken Sie auf das zentrale + um das Video hinzuzufügen, das Sie Ihr Video rückwärts drehen möchten.

Step 2 Video umkehren
Dieses Tool kann das gesamte Video oder einen bestimmten Teil Ihres Videos umkehren. Sie können beide Enden der Timeline ziehen, um den bestimmten Teil Ihres Videos auszuwählen. Klicken Sie dann auf die Schaltfläche Exportieren, um Ihr Video auf Ihrem Computer zu speichern.

Video drehen
Step 1 Hinzufügen einer Videodatei
Klicken Sie auf die Schaltfläche Video Rotator in der Toolbox-Benutzeroberfläche und das zentrale Pluszeichen, um das Video zu importieren, das Sie drehen oder spiegeln möchten.

Step 2 Drehen oder Spiegeln des Videos
Sie können vier Optionen zum Drehen oder Spiegeln Ihres Videos auswählen: 90 Grad nach links drehen, 90 Grad nach rechts drehen, horizontal spiegeln und vertikal spiegeln. Nachdem Sie die Ausrichtung ausgewählt haben, können Sie auf die Schaltfläche Exportieren klicken, um Ihr Video auf Ihrem Computer zu speichern.

Videolautstärke
Step 1 Hinzufügen einer Videodatei
Wählen Sie die Option Volume Booster von Toolbox und klicken Sie auf das zentrale + um das Video hinzuzufügen, das Sie die Lautstärke der Audiospur Ihres Videos erhöhen möchten.

Step 2 Drehen Sie die Videolautstärke
Wenn Sie der Meinung sind, dass die Lautstärke Ihres Videos zu niedrig ist, können Sie mit diesem Tool die Lautstärke erhöhen, indem Sie die Lautstärkeleiste von links nach rechts schieben. Klicken Sie dann auf die Schaltfläche Exportieren, um Ihr Video auf Ihrem Computer zu speichern.

Audio Sync
Step 1 Hinzufügen einer Videodatei
Klicken Sie auf die Schaltfläche Audiosynchronisierung in der Toolbox-Benutzeroberfläche und das zentrale Pluszeichen, um das Video zu importieren, das das Audio- und Videosynchronisierungsproblem beheben soll.

Step 2 Video und Audio synchronisieren
Bitte schieben Sie die Verzögerungsleiste, um das Audio mit Ihrem Video nach Ihren Bedürfnissen zu synchronisieren. Klicken Sie anschließend auf die Schaltfläche Exportieren, um Ihr Video auf Ihrem Computer zu speichern.
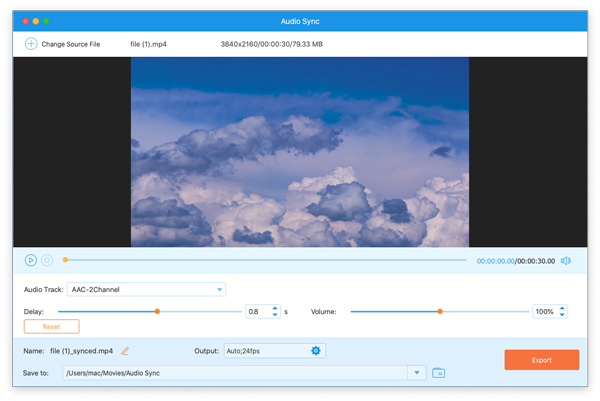
Dateidaten ändern
Step 1 Eine Datei hinzufügen
Wählen Sie die Option File Date Changer von Toolbox und klicken Sie auf das zentrale + um die Datei hinzuzufügen, die Sie ändern möchten.

Step 2 Ändern der Dateidaten
Mit diesem Tool können Sie bei Bedarf das Erstellungsdatum, das Änderungsdatum und das Zugriffsdatum Ihres Videos ändern. Und Sie können auf die Schaltfläche Quelldatei hinzufügen klicken, um weitere Dateien zu importieren. Um das Datum zu ändern, klicken Sie bitte auf das Datum, und dann können Sie es bearbeiten. Nach der Bearbeitung klicken Sie bitte auf die Apple-Schaltfläche, um Dateien zu exportieren, deren Datum sich ändert.

Konvertieren des Bildformats
Step 1 Hinzufügen einer Bilddatei
Gehen Sie auf die Registerkarte Toolbox und klicken Sie auf die Schaltfläche Image Converter, um das Foto zu importieren, das Sie das Format ändern möchten, indem Sie auf das mittlere Pluszeichen klicken.

Step 2 Konvertieren des Bildformats
Nachdem Sie das Bild importiert haben, können Sie auf das Dropdown-Symbol neben Alle konvertieren klicken, um das Format auszuwählen, in das konvertiert werden soll. Hier sind die Bildformate, die Sie auswählen können: JPG/ JPEG, PNG, BMP, TIF/ TIFF, WEBP und DDS. Dann können Sie auf die Schaltfläche Exportieren klicken, um die Konvertierung abzuschließen. Wenn Sie andere Bilder konvertieren möchten, können Sie auf die Schaltfläche Quelldatei hinzufügen klicken, um sie zu importieren.

Teil 7: Mehr Einstellungen für Mac Video Converter Ultimate
Mit Tipard Mac Video Converter Ultimate können Sie Einstellungen vornehmen. Wenn Sie dieses Programm öffnen, klicken Sie auf Tipard Mac Video Converter Ultimate und wählen Sie Einstellungen, um die Einstellungen weiter anzupassen.
Allgemeine Einstellungen
Im Fenster Allgemeine Einstellungen können Sie die Untertitel- und Audiosprache auswählen, die GPU-Beschleunigung aktivieren und automatisch nach Updates suchen.

Einstellungen konvertieren
Auf der Registerkarte Konverter können Sie den Ausgabeordner und den Snapshot-Ordner auswählen und die Konvertierungsaufgaben festlegen. Sie können auch die Quelldatei nach der Konvertierung entfernen und den Hinweis beim Bearbeiten von Einstellungen zum Hinzufügen von Untertiteln und Audio festlegen.

Ripper-Einstellungen
In den Voreinstellungen von Ripper können Sie den Ausgabeordner und den Snapshot-Ordner ändern. Sie können auch festlegen, dass die Quelldatei nach der Konvertierung entfernt wird, und Einstellungen beim Hinzufügen von Untertiteln und Audio festlegen.

Toolbox-Einstellungen
Hier können Sie alle Zielordner für das komprimierte Video, die generierte GIF-Datei, das neu erstellte 3D-Video und das erweiterte Video festlegen.

Task Zeitplan Einstellungen
Hier können Sie die nächste Anweisung festlegen, wenn die Aufgabe abgeschlossen ist.