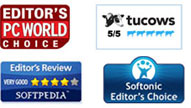Anleitung
Wie Sie 2D in 3D Videos konvertieren
Schritt 1. Dateien hinzufügen
Klicken Sie auf den "Datei"-Button im Menü, um ein Video zu laden. Entweder klicken Sie auf "Disk laden", um eine ungeschützte DVD hinzuzufügen, oder Sie klicken auf "Datei hinzufügen".
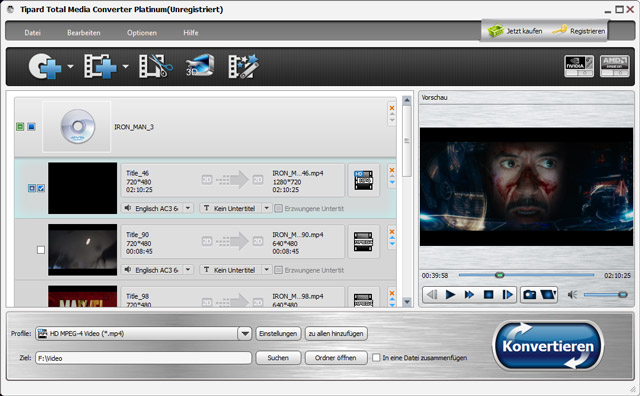
Schritt 2. 3D als Ausgabeformat wählen
Unter "Profil" werden Ihnen in einem Drop Down Menü verschiedene Formate zur Auswahl geboten. Hier wählen Sie nun 3D als Ausgabeformat. Wenn Sie mehrere Videos hochgeladen haben, dann können Sie für jedes einzelne ein anderes Ausgabeformat wählen. Möchten Sie die Liste nicht nach dem passenden Format durchsuchen, dann können Sie einfach den Namen in der Suchleiste eingeben und sich das passende Format anzeigen lassen.
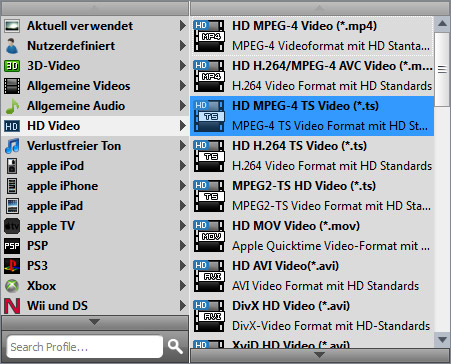
Um die Umwandlung zu starten, müssen Sie auf den Button "Konvertieren" klicken. Der Fortschritt der Konvertierung wird Ihnen dann angezeigt. Während des Prozesses können Sie auf "Pause" oder "Stopp" klicken, um die Umwandlung anzuhalten oder zu beenden. Außerdem werden Batch-Umwandlungen unterstützt. Das heißt Sie können mehrere Videos gleichzetig umwandeln, um Zeit zu sparen.
Wie Sie Videos bearbeiten
Individualisieren Sie Ihr Video mit Bearbeitungsfunktionen. Dazu öffnen Sie einfach das Bearbeitungsfenster.
Schritt 1. 3D Einstellungen definieren
Klicken Sie auf den "3D"-Button in der Toolbar, um das Bearbeitungsfenster zu öffnen. Um die Optionen für den 3D Modus zu öffnen, müssen Sie die "3D Einstellungen aktivieren". Jetzt können Sie die Modi, wie Anaglyph 3D Modus oder geteilter-Bildschirm-Modus, einstellen.
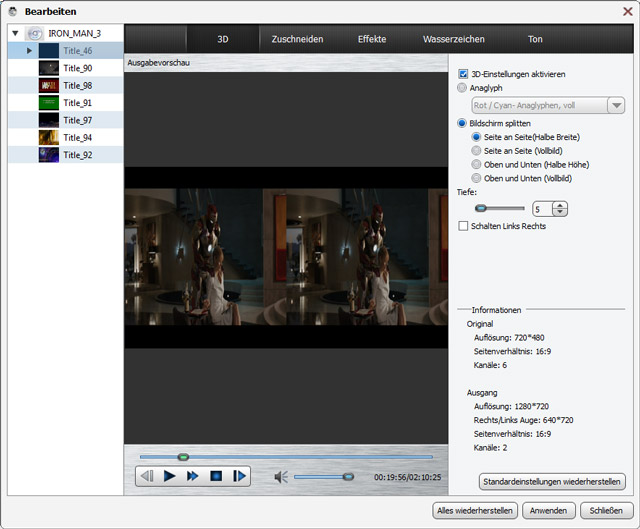
Schritt 2. Video Datei schneiden
Überprüfen Sie die "Seitenverhältnisse beibehalten"-Option, um den Rahmen des Videos festzulegen. Wählen können Sie zwischen Original, Arbeitsfläche, 16:9 und 4:3. Passen Sie auch den Zoom-Modus, z.B. mit Letterboxing, Pillarboxing, Windowboxing, Ihren Bedürfnissen an.
Schritt 3. Videoeffekte anpassen
Für ein besseres Video können Sie unter "Effekte" die Helligkeit, Sättigung, Kontrast, Farbton und Lautstärke anpassen.
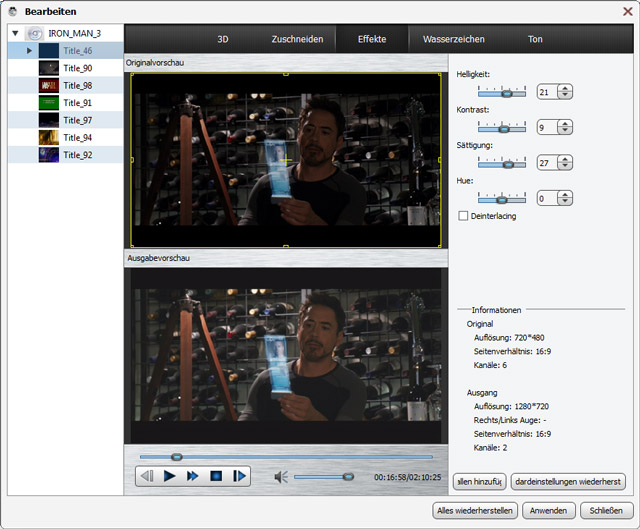
Schritt 4. Wasserzeichen hinzufügen
Sie können die Sichtbarkeit, Position und Größe Ihrer eingefügten Wasserzeichen anpassen. Bei Text-Wasserzeichen können Sie auch die Schriftart, Größe und Farbe verändern.
Schritt 5. Videos schneiden
Klicken Sie auf den entsprechenden Knopf in der Toolbar, um die Länge des Videos zu verändern und das Video in einzelne Segmente zu schneiden. Sie können auch einzelne Videoteile miteinander verbinden.
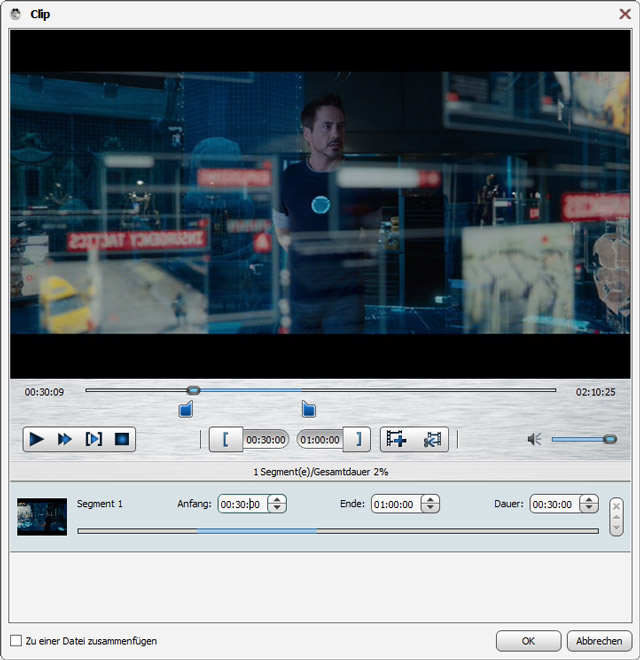
Wie Sie den Videoeffekt optimieren und weitere Funktionen entdecken
Schritt 1. Sie können den Encoder, die Frame Rate, das Seitenverhältnis und auch die Bitrate einstellen.
Klicken Sie den "Audio"-Button in der oberen Leiste oder wählen Sie "Audio" bevor der Film startet. Sie können den Audio-Track und Audio-Kanal wie gewollt wählen.
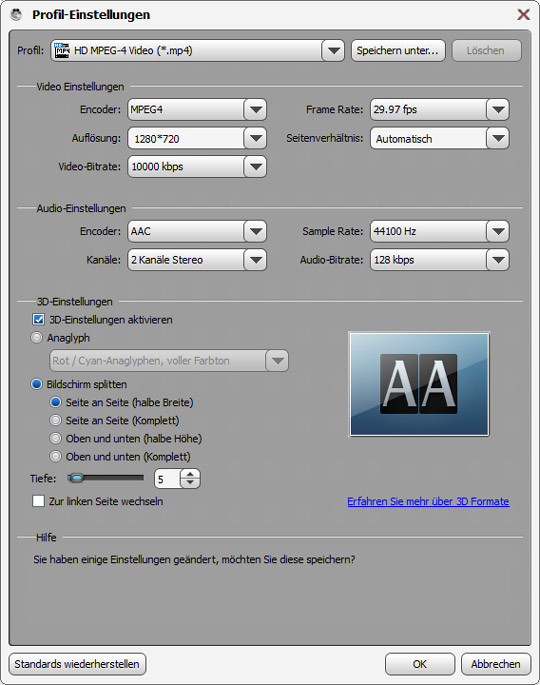
Schritt 2. Audio-Einstellungen anpassen
Unter den Audio-Einstellungen können Sie den Encoder, die Sample Rate, die Kanäle oder die Bitrate nach Belieben anpassen.
Schritt 3. Schnappschüsse und Vorschau
Im Vorschau-Fenster können Sie sich vor der Umwandlung das originale Video ansehen. Nach der Bearbeitung können Sie mit dem Built-In Player auch einen Blick auf das zu konvertierende Video werfen. Dabei können Sie mit dem "Schnappschuss"-Button Bilder Ihrer Lieblingsszenen machen.