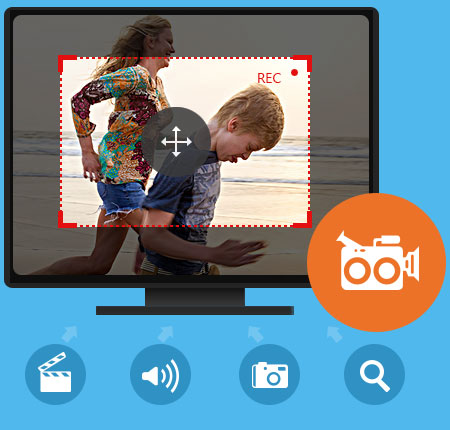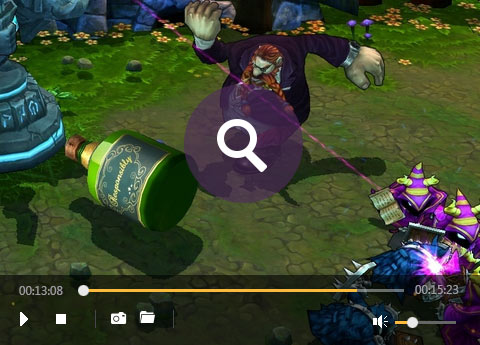- Store
-
Video
- Windows Software
- Total Media Converter
- Video Converter Platinum
- Screen Capture
- 3D Converter
- Musik Converter
- Mac Software
- Bald kommen
-
BD/DVD
- Windows Software
- Blu-ray Player Software
- Blu-ray Converter
- Blu-ray Copy
- DVD Creator
- Mac Software
- Bald kommen
-
Mobile
- Windows Software
- iPhone Transfer
- iPhone Data Recovery
- Mac Software
- Mac iPhone Transfer
- Mac iPhone Data Recovery
-
PDF
- Windows Software
- PDF Converter Platinum
- PDF to Word Converter
- PDF to ePub Converter
- Mac Software
- PDF Converter für Mac
- PDF to Word Converter für Mac
- Support